プロフィールっぽいなにか
パソコン設定(Windows7)
パソコンというものは使っていると遅くなるようにできているそうです。
ハードディスク内の不要なファイルや一時ファイルなどを削除して
少しでも動作を軽快にします。
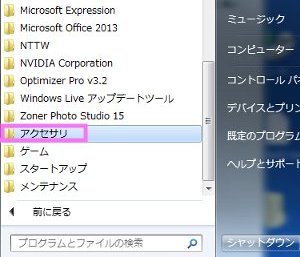
スタート→「すべてのプログラム」から
「アクセサリ」をクリック。
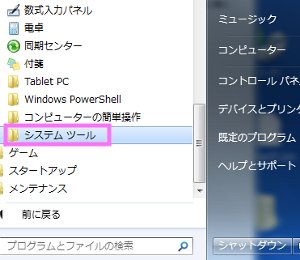
「システムツール」をクリック。
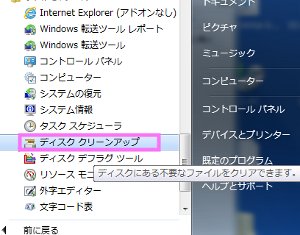
「ディスククリーンアップ」 をクリック。
すると「(C:)にどのぐらいの空き領域を作成できるか計算しています。
この処理には数分かかることがあります。」と出て空き容量を計算してくれます。
今まで一度もディスククリーンアップをしたことがなかったりすると
かなり時間がかかります。数分程度では済まない場合も。
1~2か月に一度くらいはディスクをクリーンアップしときましょう。

計算が終了すると
「
ディスククリーンアップ」ダイアログが表示されます。
ここでは削除することで増加する空き容量が確認できます。
ファイルの前のボックスに「チェック」を入れて削除するファイルを選択します。
OKをクリックすると削除されます。
ディスククリーンアップは削除しても問題ない不要なファイルを
見つけ出して実行するプログラムなので全て削除しても
システムに問題が起きたり必要なプログラムが削除されたりすることはありません。
ゴミ箱に必要なファイルを捨てたりすれば別ですが・・
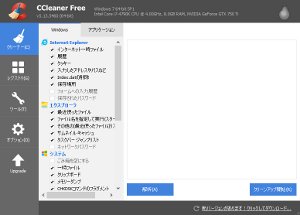
管理人はディスククリーンアップには「CCleaner」というソフトを使っています。
これは手軽にディスククリーンアップができます。
それ以外にもレジストリの問題点を見つけて解決してくれたりする便利なソフトです。
無料で入手できる有名なソフトなのでおススメです。
↑ここからダウンロード
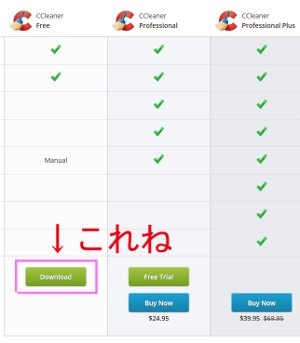
CCleaner「Free」ってやつです。隣のは有料。
最初の設定はEnglishになっているのでインストールする前にJapaneseを選択すること。
じゃないと英語版がインストールされちゃいます。
ダイアグラムの右上あたりに言語設定が出てくるハズです。
それに、そのままだとグーグルのツールバーとかも一緒にインストールされますので
不要なものはチェックを外してからインストールすること。
使い方は簡単。
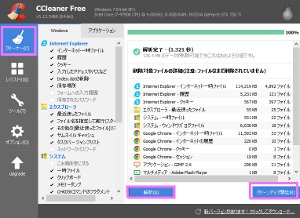
CCleanerを起動させます。するとこんな画面が出てきます。
最初は左のメニュー設定が「クリーナー」になっています。
中央
下の「解析」をクリック。
すると削除できるファイルの一覧が出てきます。
右下の「クリーンアップ開始」をクリックすると削除完了です。
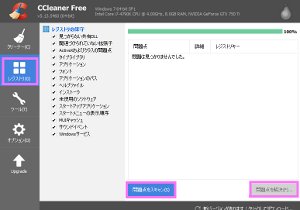
次に左のメニューの「レジストリ」をクリック。
メニューが切り替わります。
中央
下の「問題点をスキャン」をクリック。
問題点があれば一覧が出てきます。
右下の「問題点を解決」をクリックで完了です。
sitemap
|
|
|
|
|
回線速度向上快適化
結果 |
|
|
|
|